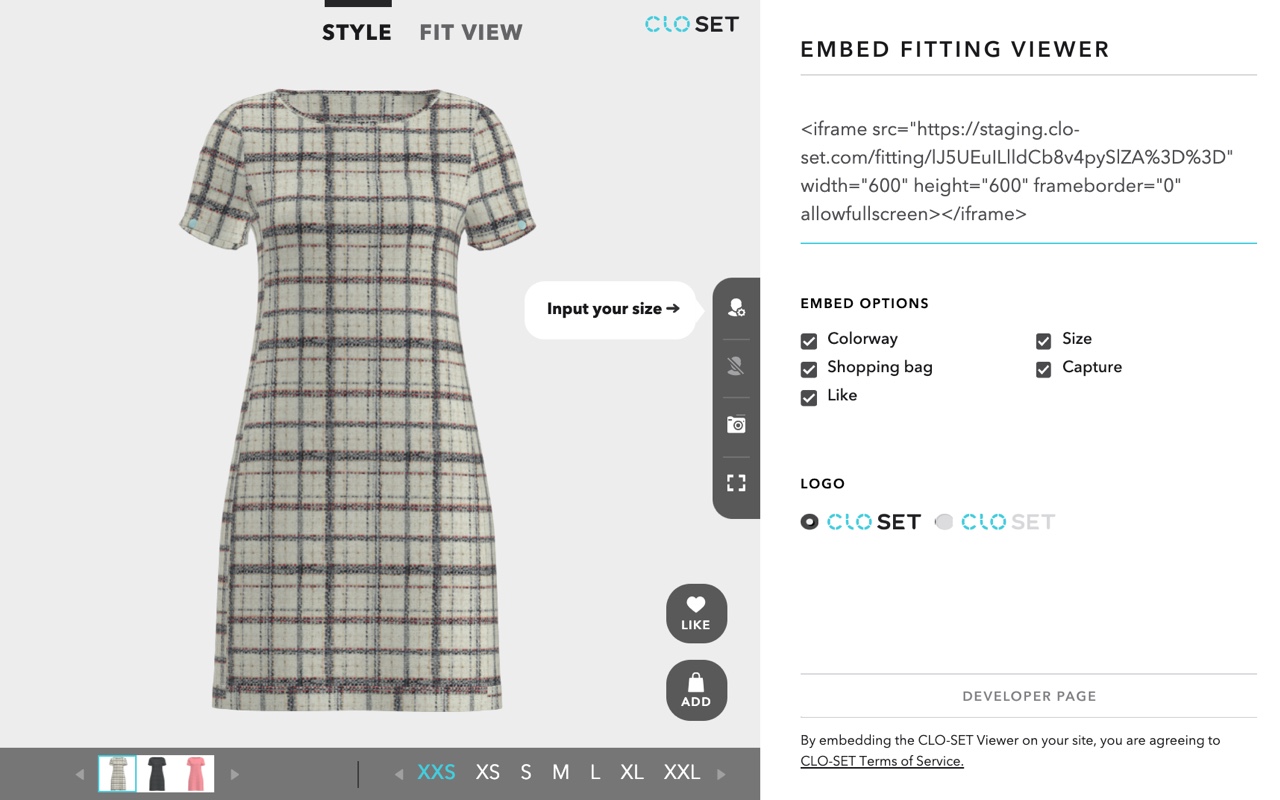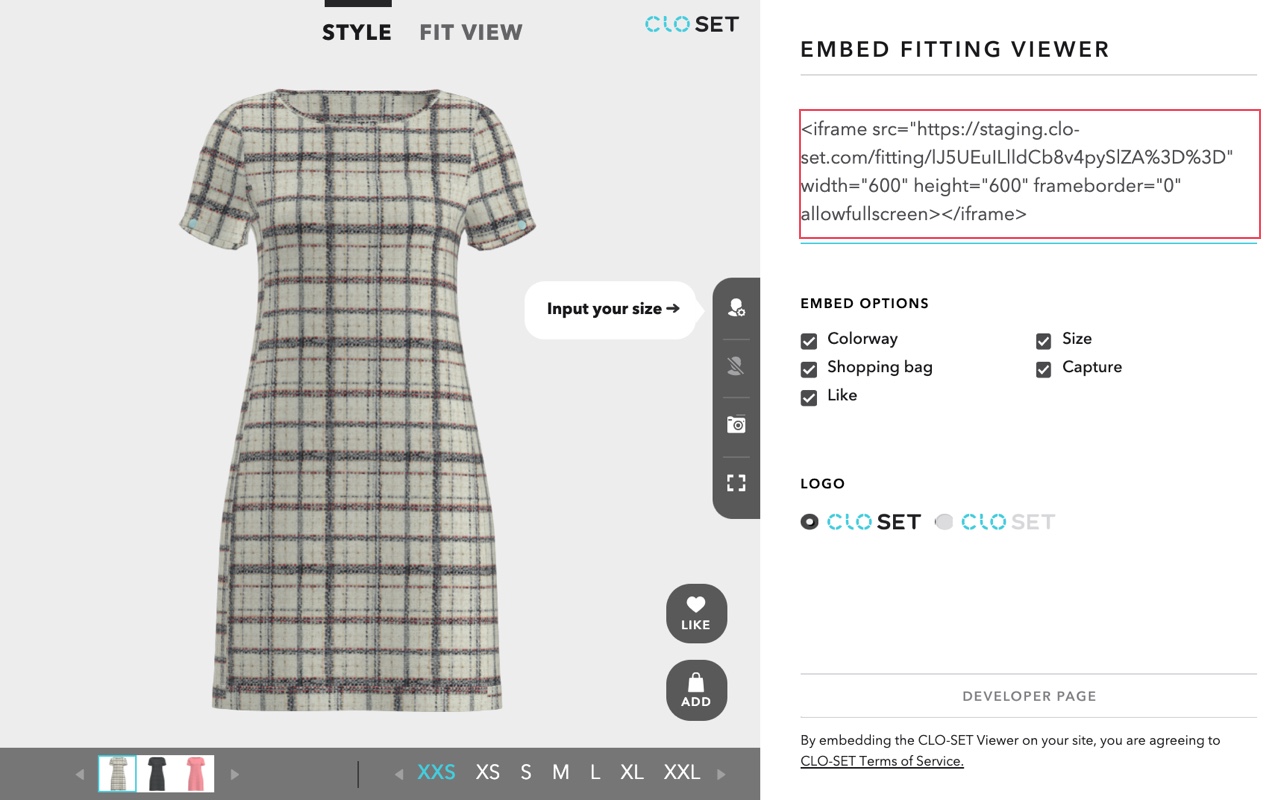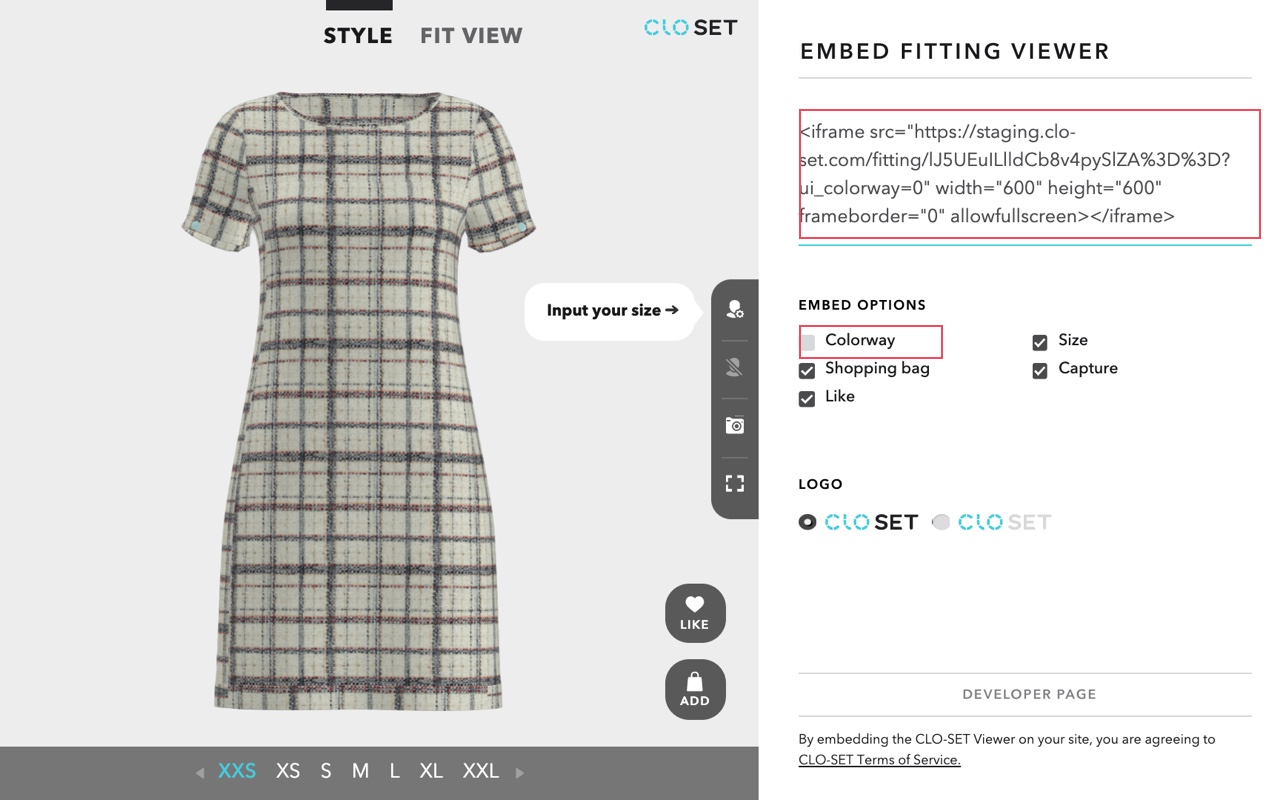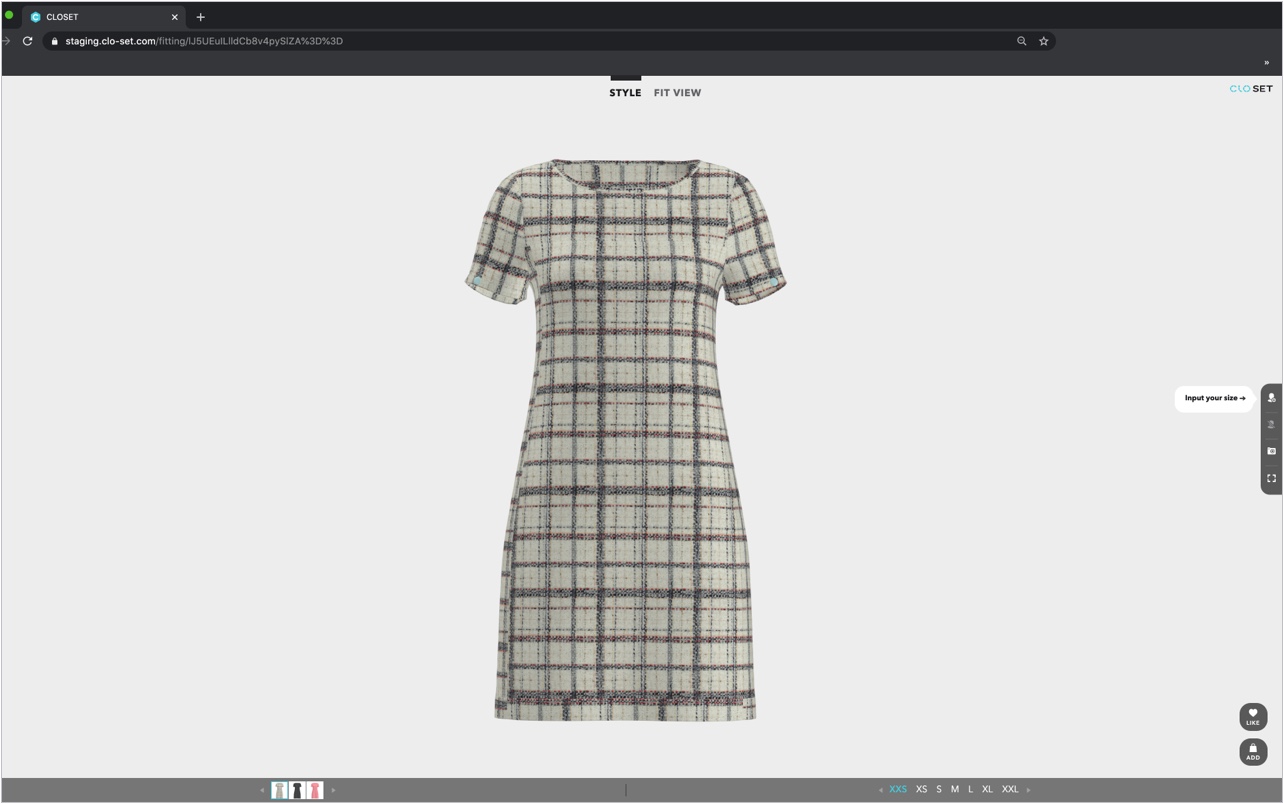1. Prepare for Fitting
Upload the styles that you want to make available in the fitting viewer to an Assortment Room.
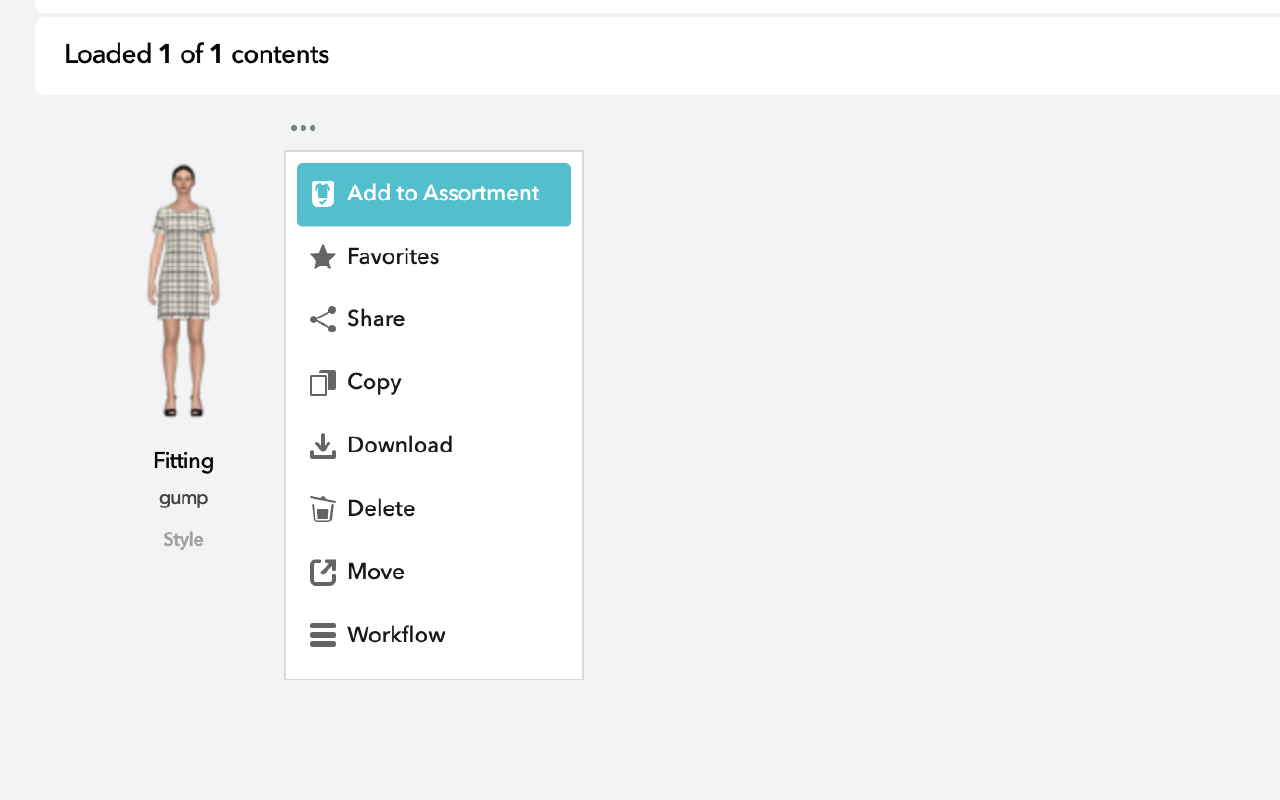
Click “Fitting” icon in the top menu which appears after selecting the style. Fitting Setting UI will appear on the right side where you can select the types of avatar. After you click “FITTING” button, CLO-SET begins to convert the style into “Fitting Available” data. The converting process is performed on multiple high-performance servers in parallel to optimize the performance of the fitting viewer when the end users try on the style. It normally takes a few hours per style size.
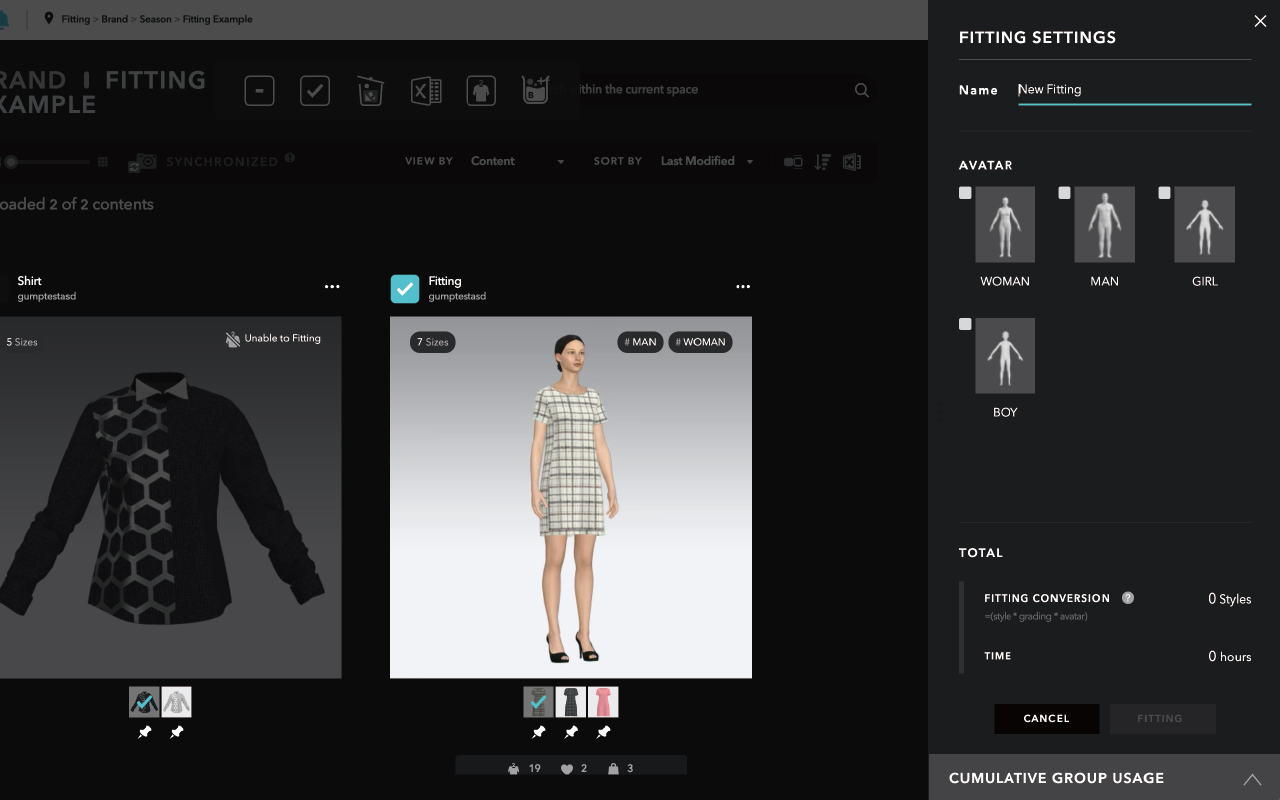
You can monitor the progress in the fitting tab.
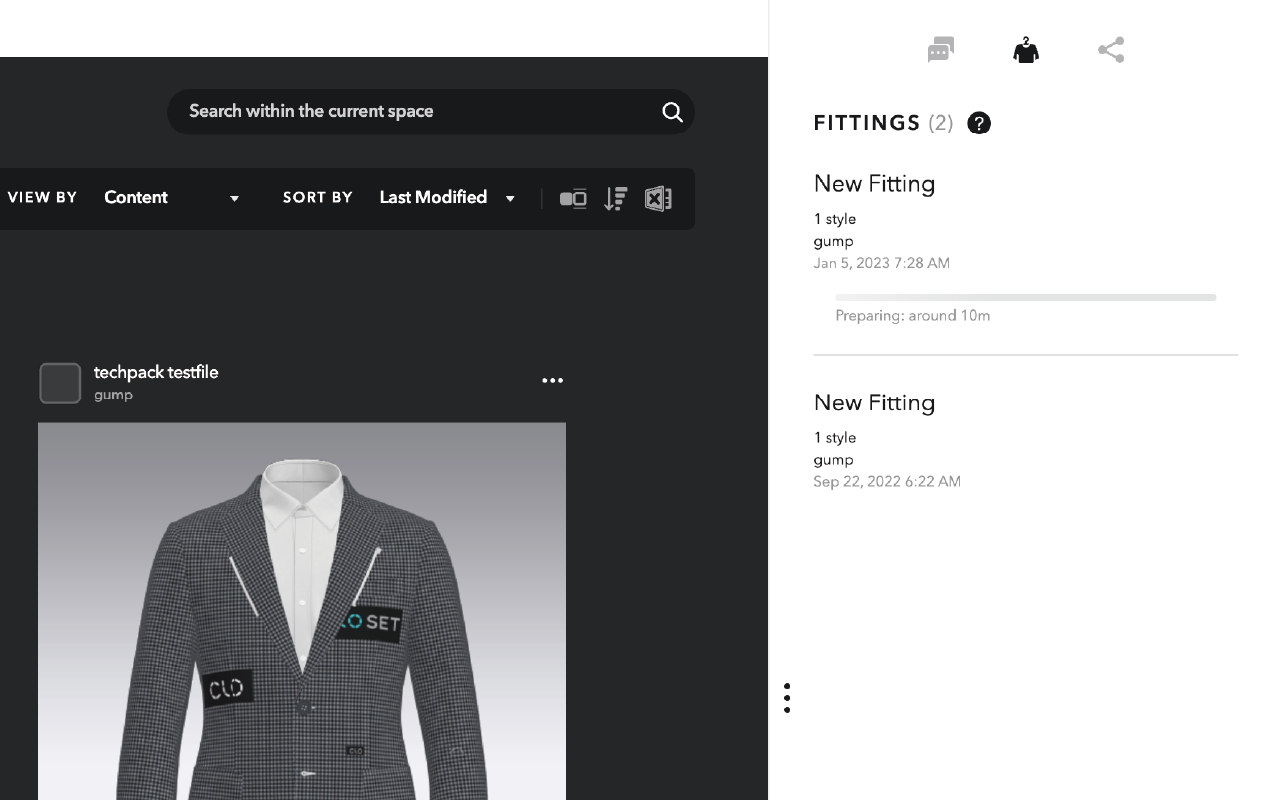
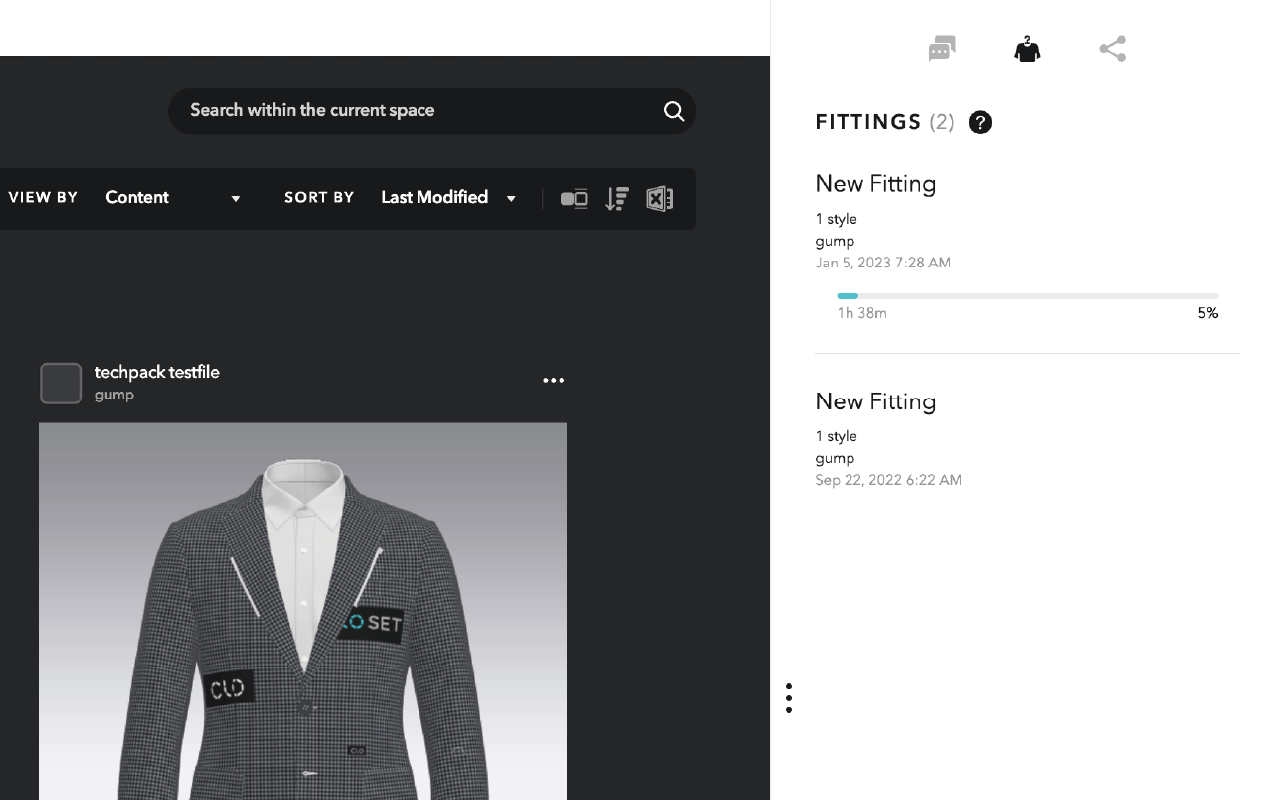
Once the converting is completed, you can select “Preview Fitting” in the context menu of the style to preview the converted results. A preview window will pop up.
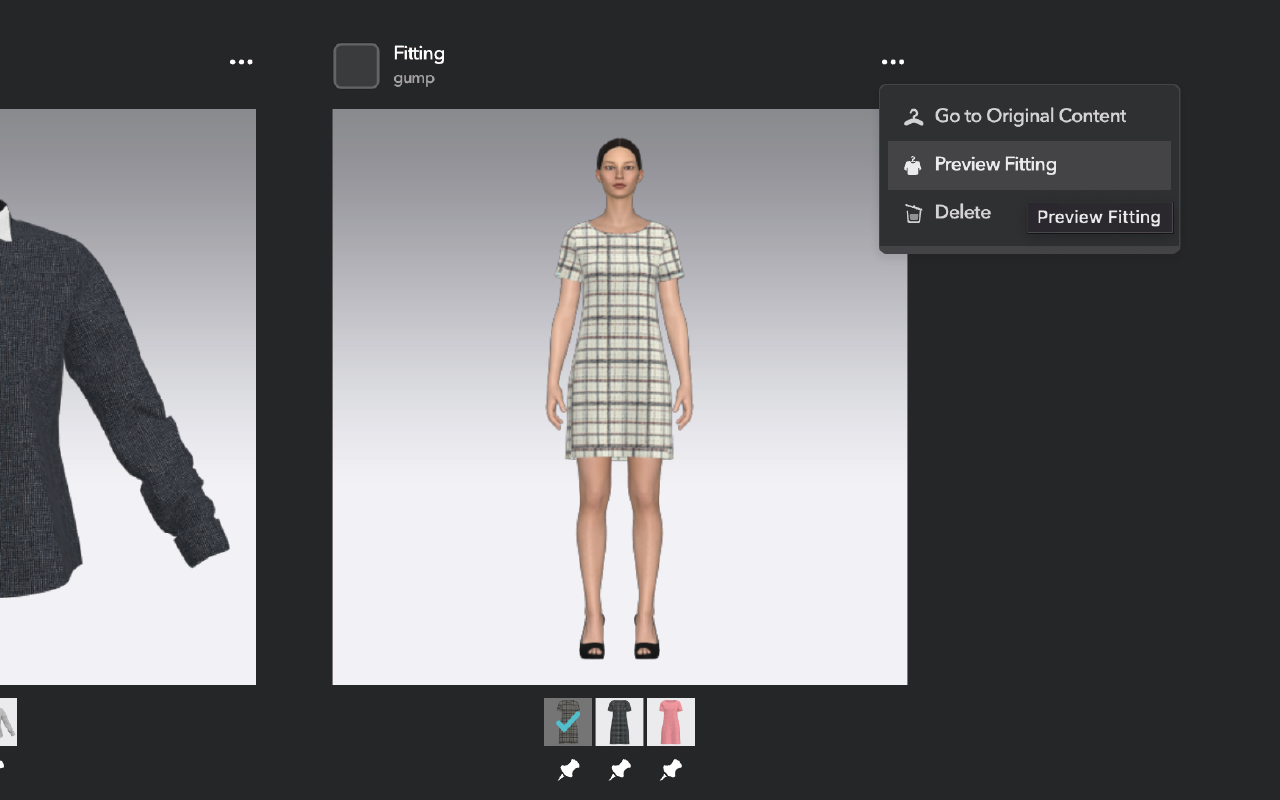
In the preview window, you can see the Fitting Style ID (marked in a red box in the screen shot below). This ID is used for embedding this fitting viewer into your web page.